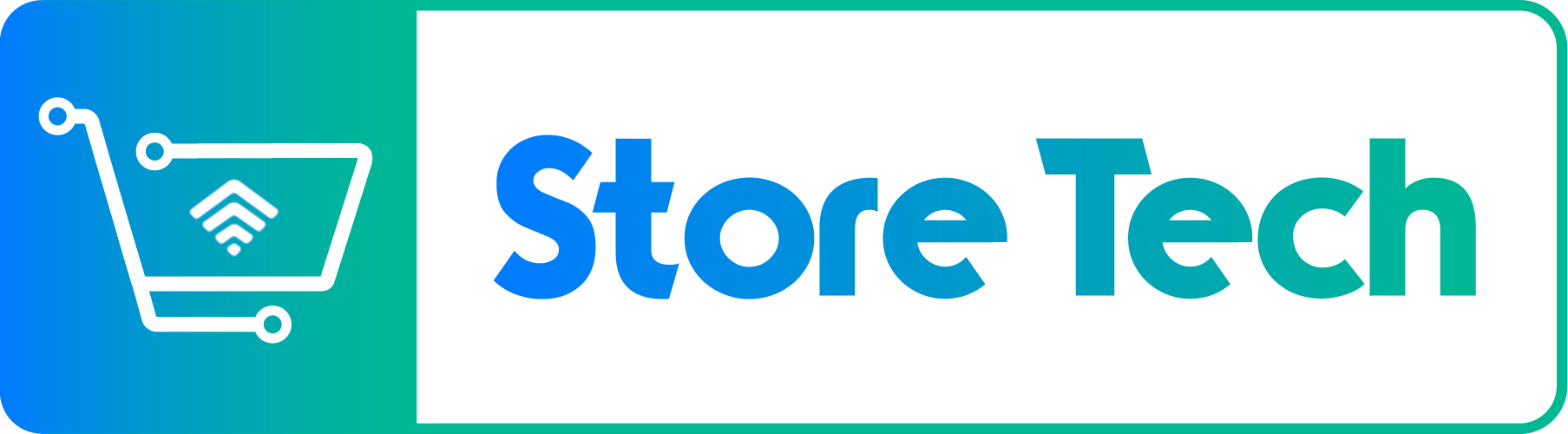How can we help you?
Sign In
Navigation
To navigate to a chosen store, select the store’s listing within the app’s “Stores” menu, and click on “Get Direction”. You will be redirected to your Map Application where you can navigate to the selected store.
Opening the Store Door
Scanning and Adding Products to Cart
Weight Products
Purchasing products from a vending machine with age verification
Applying offers to your purchases
Checking and customizing the cart
Checkout and Payment
Purchase receipt & History
Help Resources
Mat med smak Mobile App Help Guide
Version: 1.0
Last Updated: [05-12-2024]
Introduction
Welcome to the Mat med smak Mobile App Help Guide. This document outlines all the key features of the app, helping you make the most of your shopping experience.
Table of Contents
- Getting Started
– 1.1 Logging In
2. Navigation
– 2.1 Finding and Navigating to Stores
3. Shopping
– 3.1 Adding Products to Cart
– 3.2 Applying Offers
– 3.3 Checking and Customizing the Cart
4. Checkout and History
– 4.1 Checking Out via Third-Party Payment Gateway
– 4.2 Viewing Purchase Receipt
– 4.3 Purchase History
5. Settings
– 5.1 Viewing Profile Details
– 5.2 Contacting Store Support
– 5.3 Accessing Help Resources
– 5.4 Signing Out
1. Getting Started
1.1 Logging In
Use your Bank ID to securely log in.
Steps:
- Open the app.
- Select Bank ID Sign In on the login screen.
- Follow the prompts to complete authentication.
2. Navigation
2.1 Finding and Navigating to Stores
Access the Hitta menu from the dashboard.
Features:
– Locate nearby stores.
– Search for specific stores.
– View the distance to each store.
– Navigate to a chosen store.
3. Shopping
3.1 Adding Products to Cart
– Navigate to the Produkter menu.
– Browse the product listings.
– Add desired items to your cart.
3.2 Applying Offers
– Available offers for products are displayed directly within the Product Listing section.
3.3 Checking and Customizing the Cart
– Access the cart using the Cart button on the dashboard or the Produkter page’s bottom menu.
– Features:
– Adjust product quantities with the (+) and (-) buttons.
– Remove items using the (X) button.
4. Checkout and History
4.1 Checking Out via Third-Party Payment Gateway
Steps:
- Proceed to the checkout screen.
- Use the secure payment gateway to complete the transaction.
- Supported payment method: Swish Payments.
4.2 Viewing Purchase Receipt
– After a successful transaction, the app generates a detailed purchase receipt.
4.3 Purchase History
– Access the Historik menu on the dashboard to view past purchases and track your orders.
5. Settings
5.1 Viewing Profile Details
– Open the Profil section in Settings.
– View your personal information, including your personnummer.
5.2 Contacting Store Support
– Use the Kontakta support option in Settings to connect with customer support.
5.3 Accessing Help Resources
– The Hjälp section in Settings provides app usage guidance, troubleshooting tips, and FAQs.
5.4 Signing Out
– Log out using the Logga ut button in the Settings section.
Support Information
For further assistance:
– Explore the Hjälp section in the app.
– Contact customer support via the Kontakta support option in Settings.
Thank You!
Thank you for using Mat med smak! We hope you enjoy your shopping experience.